| Home | Product FAQs | ELM327 Wi-Fi Interfaces: Windows 7 Configuration |
Gendan ELM327 Wi-Fi Interfaces:
Windows 7 Network Configuration
There are a number of ways to configure your PC to connect to our ELM327 Wi-Fi diagnostics interface.
This is the most simple procedure that we have found to offer a quick way to connect.
Initial configuration (only required once)
1) Open the Windows Control Panel:
Click the Start button and select Control Panel from the right-hand side of the Start Menu:
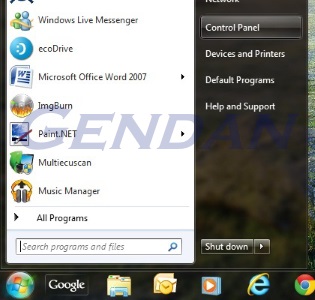
Click the Start button and select Control Panel from the right-hand side of the Start Menu:
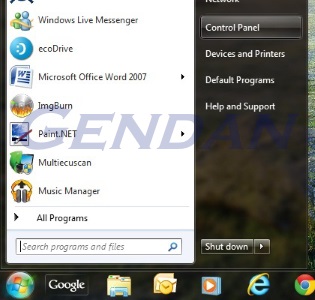
2) Once in Control Panel, click 'Network and Internet':
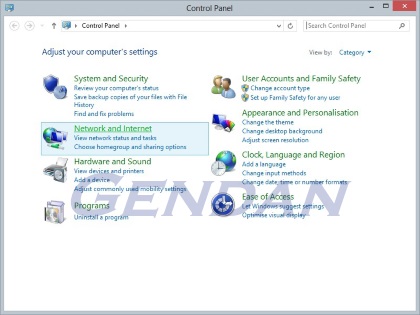
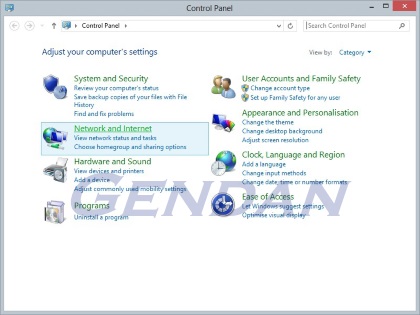
3) Then click 'Network and Sharing Center':
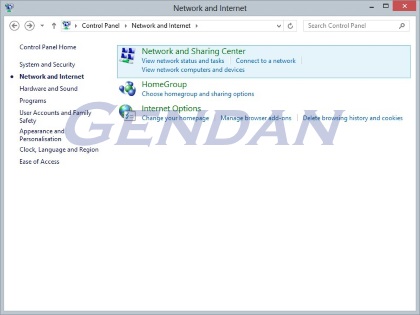
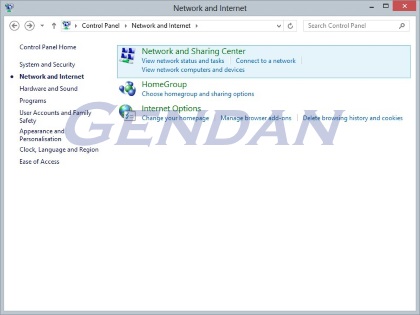
4)
Select 'Change adapter settings' from the menu on the left-hand side of the screen.
This will show you a list of the network connections on the computer:
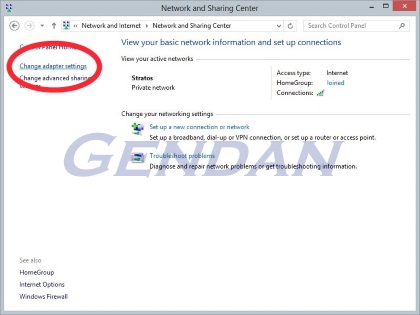
This will show you a list of the network connections on the computer:
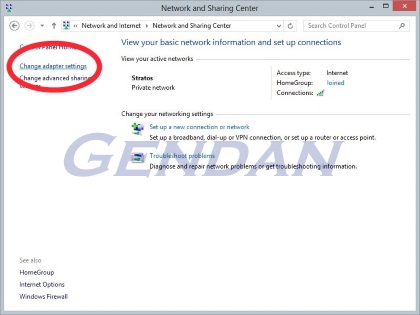
5) Right-click on your Wi-Fi Network adapter from the list and click 'Properties:
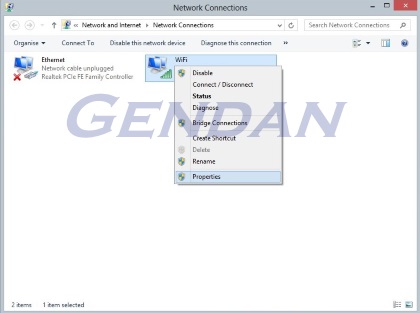
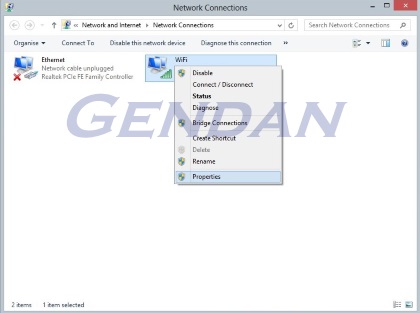
6) Look down the list for the item named 'Internet Protocol Version 4 (TCP/IP)'.
Select it and then click the 'Properties' button below the list:
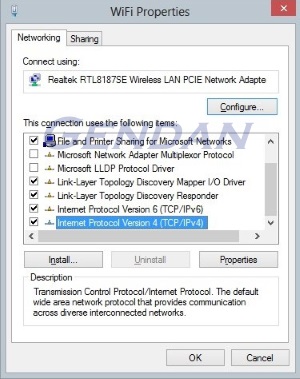
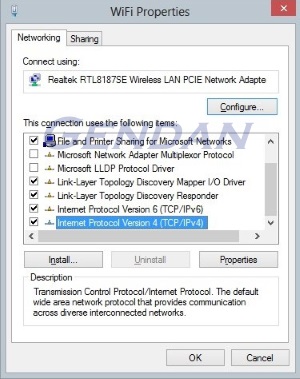
7) Click the 'Alternative Configuration' tab.
Select 'User configured' and then update the settings as follows:
IP address: 192.168.0.11
Subnet mask: 255.255.255.0
Default gateway: 192.168.0.10
Click 'OK' and close the Properties window and then OK to close the Wi-Fi Properties window.
These are the only settings that need to be changed, so other open windows can then also be closed.
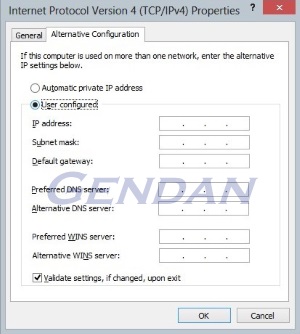
Activating the network
(required for each connection to a car if the PC has been connected to another wireless network since the last car connection)Click on the network signal strength icon in the system tray (by the clock)
This will show you a list of available Wi-Fi networks
Select the 'GENDAN' network from the list (and click 'Connect' if required)
You may see a warning message stating that the connection is not secure � click 'Connect Anyway'
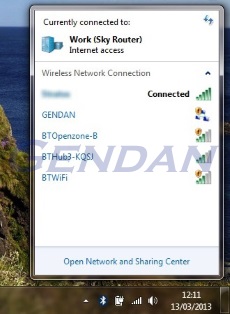
Connection delays
When connecting to this network, Windows will try your standard network settings first - usually this means it will wait to be assigned an IP address automatically by the network host (DHCP).
Windows will wait for a while to allow this to happen, before realising that the settings are not working, and "failing over" to the alternative configuration settings we have setup here.
Due to this "time-out" period, when you click to connect to the network there may be a delay (sometimes up to a minute or so) before the settings fail over and the connection completes successfully. Don't worry - this is normal.
Connecting to your home network when finished
When you have finished, you can switch back to your normal wireless network connection by simply repeating the above process for 'Activating the network' and instead select your home network from the list, rather than the GENDAN network.