| Home | Product FAQs | ELM Chipset Interfaces: Windows XP |
ELM Chipset Interfaces:
Windows XP USB Driver Installation
Interface setup is very straightforward, and comprises 3 stages:
- Download and install the EngineCheck / VauxCheck diagnostics software or USB device drivers
- Setup the drivers
- Activate the EngineCheck software
Stage 1: Download and install EngineCheck / VauxCheck or USB drivers
-
If you purchased your interface along with our EngineCheck or VauxCheck software, follow the
download instructions emailed to you for the software
- If you have purchased a package from us but not received this email, please email us at support@enginecheck.co.uk
- If you purchased the EngineCheck Pro package, the software may have been supplied to you on CD.
- Once you have downloaded the EngineCheck setup file, double-click it to begin the setup.
- Follow the onscreen instructions to complete the setup.
- Once the setup has finished, please continue to Stage 2.
-
If you purchased the ELM interface from us on its own (i.e. without EngineCheck, EngineCheck
Pro or VauxCheck), then please download and run the driver installation file from
here before continuing.
Stage 2: Setup the drivers
-
With EngineCheck and VauxCheck version 2.0 and above, the driver install for Windows XP is
automatically completed when you install the software onto the machine, so you shouldn't need to
manually configure it.
-
Plug the USB cable (with interface attached) to a spare USB port on your PC. This will launch the
"Windows Found New Hardware Wizard."
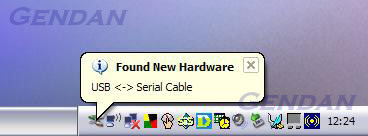
-
After a short while, Windows should pop up another message to say that your new hardware has been
successfully installed.
If so, installation is now complete, and you can jump straight to activating the software.
Checking the driver installation
To confirm that the drivers are correctly installed:- Open the Device Manager (located in Control Panel > System)
- Select the "Hardware" tab and click "Device Manager"
- Click the + symbol next to the Ports (COM & LPT) heading
- The device should appear with the label "USB Serial Port (COMx)"
-
Please make a note of the number shown after the word COM - if EngineCheck is unable to locate
your inteface automatically, this will be the COM port number you will need to use in the software.
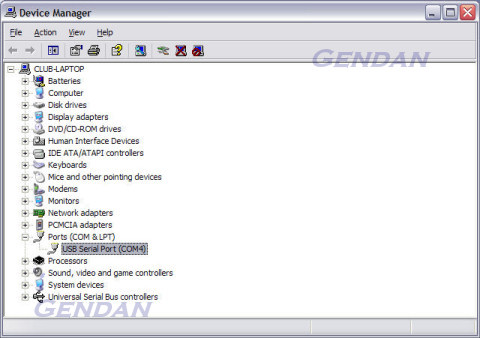
-
Should you need to reinstall the drivers, our software also installs a copy of the driver setup file
onto your PC.
-
If you purchased your interface from us along with the EngineCheck or VauxCheck software, then look in
the folder in which you installed the software
(usually C:\Program Files\EngineCheck or C:\Program Files\VauxCheck)
- There should be file named "elminstall.exe"
- Run that file to reinstall the drivers
- If you cannot locate the file, you can download the same drivers from here.
- Please note, if you purchased your interface from another retailer, our USB drivers may not work for you, in which case you may need to contact the retailer or manufacturer to obtain updated drivers.
Stage 3: Activate the software
The first time you run the software, you will be required to enter your activation details - these details will be in your welcome email.|
Double click the EngineCheck icon, or select: Start > All Programs > EngineCheck > EngineCheck ...from the Windows Start menu. |
|
|
- The activation window will appear, and will show you a unique "PC code" number generated
by your PC (as illustrated) - Go to www.gendan.co.uk/activate and enter the details from the email, and your PC code. Your activation keys will then be emailed to you. (If you do not receive this email within a few hours, please contact us on 01792 588002) - Enter your details and click Activate PLEASE NOTE: the activation details are case-sensitive, so must be entered exactly as shown on the activation email. |
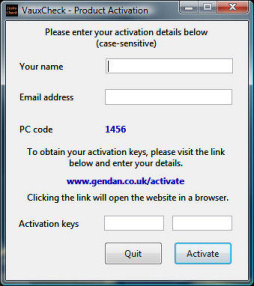
|